Data is the most valuable asset of any industry and
Information technology stores data in digital form with the help of computer
hardware’s and software’s. The computer
system can fail and result data loss.
We protect digital data stored in computer hardware’s using
backup software, also follow the practice performing test restores of files
& folders from the data being backed up.
Doing manual test restore of data is time consuming and
again a pain if you have backup solutions from different vendors is being used
in your IT infrastructure.
Here we are going to see how to automate the test restore of
data from backup using Powershell.
The Script can be used to automate file/folder restore test from
the Symantec/VERITAS backup. Restore test is to ensure that the data is
recoverable from the backup.
Pre-requisites
1. Windows Powershell version 4.0 or above
2. Ensure that BEMCLI or Backup Exec powershell module installed
in your backup server.
To ensure open an administrative powershell and run below
commands.
PS C: \windows\system32> Import-Module -name BEMCLI PS C:
\windows\system32> Get-command -name BEMCLI
3. Ensure that the user account used to schedule the script must
have necessary permissions to restore the files and folders, also should have
access to Symantec/VERITAS registry locations.
4. Configure the below on Symantec/VERITAS backup exec console
to get an additional alert about job restoration status.
a) Login to BE console --> click on the yellow database icon
(for VERITAS – red play icon) on top left side --> Configuration and
Settings --> Alerts and notifications --> Email alert and text
notification
b) Under Email configuration enter the details of Email Server
and Port, Sender name, Sender email address, also enter credentials if your
email server requires authentication.
c) Navigate --> click on the yellow database icon (for VERITAS
– red play icon) on top left side --> Configuration and Settings -->
Alerts and notifications --> Notification recipient --> click add
recipient and enter the recipient name and email address --> check the tick
box send email notification by email.
d) Click on send test email to verify the alert notification is
received to the inbox of configured email recipient.
5. Verify the name of server or servers in the Backup exec
console those are selected for restore test.
6.Create a folder named “BackupTest” in the C or D drive of
servers chosen for restore test and add some files into it.(Total size of all
files in the folder should be greater than 1 MB)
7. By verifying the backup job report ensures that the folder is
being backed up in the last backup schedule.
8. Create a folder named “BackupRestoreTest” on the D or any
drive of the backup exec server.
How to use the PowerShell Script
STEP 1) Download the script “BE-Restore.ps1” from the GitHub and
extract it to any drive.
STEP 2) Edit the following portion in the script.
#Edit this session
#The folder chosen for test restore from the server.
$Foldername = "D:\BackupTest"
#The Server chosen for test restore
$Server = "Server01"
Note: Ensure that server name should be exact match with the name shown
in the backup exec console.
Example:
“Server01” or Server01.sjohnonline.in
#Data restore path
#Note: If admin shares(d$ c$) are disabled in your machine create a share in the backup server and use the share path "\\backupexecserver\sharename\$today"
#Enabling admin shares may increase the chances of attack surfaces
$Restorepath = "\\backupexecserver\d$\BackupRestoreTest\$today" #Keep $today(variable)
#Recipient name configured in the alert notification on backup
exec console.
$recipient = "Sijo
John"
#Email address of sender
$FromAddress = "BErestoretest@sjohnonline.in"
#Email address of recipient
$ToAddress = "sjohn@sjohnonline.in"
#Subject of the email
$Subject = "Symantec/VERITAS backup exec Monthly scheduled
backup-Restore Test"
#SMTP Server responsible for email service
$SMTPServer = "Enter SMTP
server name or IP here"
#SMTP Server port number
$SMTPPort = “Enter the SMTP port number”
STEP 3) Open a PowerShell (Administrative PS recommended)
STEP 4) Navigate and set path to script root folder
Example: PS D:\Symantec-VERITAS-Data-Restore>
STEP 5) Run the script --> PS
D:\Symantec-VERITAS-Data-Restore> .\BE-Restore.ps1
SETP 6) Script creates a new folder named “present date” under
the restore path specified and restores the files & folders into it. Also
you will get an email notification from backup exec console about the
restoration job status.
Example: 05-05-2019
STEP 7) upon completion of restore operation, the script
verifies the file restored and notify if the folder is empty or not. If folder
is empty “restore failed”.
STEP 8) Logging is enabled on the script for troubleshooting,
check “logs” folder under the script root folder if you come across any errors.
Example: D:\Symantec-VERITAS-Data-Restore>\logs
STEP 9) The log will be attached and send to the recipient email
address with following information
Restore test performed on Server = Server01
Restored folder = D:\BackupTest
Restore path = \backupexecserver\d$\BackupRestoreTest\07052019
Restore start time = 05/07/2019 15:05:36
Restore end time = 05/07/2019 15:05:36
Size of data restored in MB = 9.35 MB
Restore status = Success
STEP 10) Information in the Log file helps to analyze the
estimated time requirement for data restore.
STEP 11) The script can be schedule using task scheduler to
perform restore tests from backup as per the requirement.
Troubleshooting
1. Logging is enabled on the script with run time, date and
year, check the folder "logs"
Future Enhancements
1. Expand functionality for Veeam and Microsoft Azure backup.
Backup Exec version Tested
Support all versions of Symantec/VERITAS Backup-exec
1)Symantec Backup Exec 2014
2)Symantec Backup Exec 2015
3)VERITAS Backup Exec 2016
4)Symantec Backup Exec 2020
Hope this article is helpful saving your time.
Cheers 👍
Sijo John
Cheers 👍
Sijo John



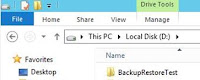

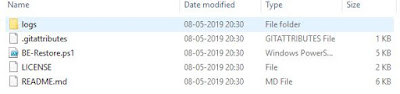



No comments:
Post a Comment